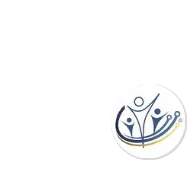Online Store
This feature allows chamber to establish and manage an online store and enables members and/or the public to purchase items from the store. It facilitates the creation and sale of various products and content.
For a streamlined checkout experience, the online store seamlessly integrates with your existing payment gateways. This includes previously configured credit card merchant accounts or PayPal accounts linked to your MMS account.
To start using the store, the first step is to enter items into your catalog so they can be available for sale.
Managing Products
To manage the products listed in your catalog, click on "Online Store" under Administrative functions.
All items in the catalog must be assigned to a category.
Categories
Click on "Manage Categories" to handle your categories. From this page, you can add, change, or delete categories. If you have only a few items, you can create a single category named "general" or "products." If you have enabled store icons in the online store preferences, you can also upload an image to be displayed in front of the category links when a guest visits the store, instead of the default bullets.
Products
Once you have created one or more categories, click on "Manage Products" to return to the product management page. On this page, you have the option to "Add New Item" or "Add New Downloadable Content" (Note: Downloadable content may not be enabled by default, contact support to request this feature if needed). You can also edit an existing item by clicking the edit pencil next to the product.
Adding a New Item or Editing an Item
Step One - General Information
Not all fields on the item page are required. Optional fields are listed in green.
- Name: The name of the product.
- Category: Select the category from the dropdown list.
- Description: Use the editor to write a brief description or create a content-rich description with pictures and links.
- Members Only: Check this box to make the item exclusive to members and unavailable to the general public.
- Price: Set the price for the item.
- Member Price: If your members receive a discount, enter the discounted price here. If not, leave this field blank.
- General Ledger Code: If your organization uses QuickBooks, you can assign GL codes here. Contact our customer service department for setup assistance.
- Class: Choose from the classes you have created.
- Product Image: Upload an image of the product from your hard drive.
- Sold Out/Not Available: Check this box to keep the item in your store but make it unavailable to visitors until more stock is available.
- Apply Tax: If you have set up tax options in the Online Store Configuration, you can automatically apply taxes with this option.
- Apply Shipping: If you have set up shipping prices in the Online Store Configuration, you can apply shipping charges with this option.
- Hide Item From Store: Select this option if you only want to sell a particular item through email. It will keep the item available for purchase but hide it from store visitors.
Step Two - Attributes and Options
If your product, like a coffee mug, has only one color, one shape, and one size, you can skip this step and click Continue. If your product, like a t-shirt, has multiple colors and sizes, proceed to step two.
To add an attribute with options, such as shirt size:
1. Click "Add a new attribute field" and name the attribute on the following screen (e.g., Size and Color).
2. Click Continue, and you'll be on the Attribute Options page.
3. Click "Add a new attribute option" and enter an option name (e.g., X-Large, Large, Medium, Small). If the option has an additional charge, specify it as the add-on price. This amount will be added to the total cost of the product. Click
"Add Option" when complete.
4. Repeat steps 2 and 3 for each option. You can add as many attributes and attribute options as required by the product.Publishing/Promoting
To promote your store on
the public side of your website, use the link provided at the bottom of the
Online Store admin page where you edit products.