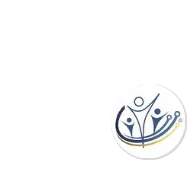Online Store Configuration
To access the Online Store Configuration, follow these steps:1. Click on MMS Configuration from the main admin menu.2. Look for Store Configuration towards the bottom of the first column on the configuration page.
- Online Store Enabled: Checking this box is the first step to activate your online store.
- Hide in Member Area?: By default, the online store icon appears when members sign in. If you want to remove this icon, check this box. Make sure to add a link to your store somewhere on the site so visitors can access it. The appropriate link is located at the bottom of the Online Store admin page.
- Alternate Title: This title appears next to the icon in the members area. If desired, you can enter a new title to replace the default "Online Store."
- Alternate Caption: This caption appears below the title next to the icon in the members area. If desired, you can enter a new caption to replace the default "shop at our association store."
- Multipage Display: If you have numerous items and categories, this option may be suitable for you. Selecting this option provides store visitors with a dropdown list of categories, showing only items from the selected category in the store catalog. If unchecked, all store items will be displayed on one page, categorized accordingly.
- Enable Store Icons: Enabling this option allows you to upload category icons for the store categories. These icons will be displayed in front of the categories instead of the default bullets when guests visit the online store.
- Store Intro Text: Customize the top section of your store using this option. You can include information about specials, highlight your best products with images and links, or provide any other relevant details.
- Taxes: Apply Tax for State: Select the state from which you currently sell items.
- Tax Rate: Enter the tax rate for the selected state.
- Is shipping taxable?: Check this box if your state charges tax for shipping.
- City Tax: Enter tax rates for different cities if applicable.
- Shipping: The type of shipping costs is determined by the Shipping Calculation option. The first two options in the dropdown, "Flat Per-Unit Rate" and "Tier Per-Unit Rate," have additional options below.
- Flat Per-Unit Rate: Select this option to add a flat rate per unit price to each item ordered.
- Tier Per-Unit Rate: Select this option and fill out the Shipping Tiers table to add an amount to each item ordered based on a tiered structure.
- Percent of Total(15%): Select this option to add 15% of the total price of the order for shipping purposes.
- UPS (contact tech support first): If you wish to use UPS shipping, please contact tech support.
- Store Checkout Notes: After a visitor completes their purchase, they will be redirected to a page that thanks them for their purchase. You can customize the text on that page by editing the content here.
- Notifications Sent To: Enter an email address here to receive notifications when someone purchases an item from the Online Store. If you want multiple people to be notified, separate each email address with a comma.