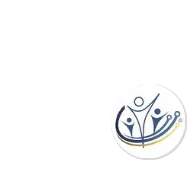Resource Reservations
The Resource Reservation system allows users to reserve various community resources for a temporary period. These resources encompass items like conference rooms, sports equipment, LCD projectors, and anything designated by the community for member use. It's important to note that Resource Reservation is a privilege exclusive to members and not available to the general public.
Managing Your Resources
To access the Resource Reservation admin management area, go to the Features sub-section of the Admin Menu. Here, you will find a list of created resources. Click on the icons in the Actions column to view the reservation calendar, edit resource settings, delete resources, or view reservation data reports.
Adding or Editing a Resource
To add a new resource, click the "Add New Resource" button. To edit an existing resource, click the pencil icon in the Actions column.
You can configure various options for each resource. Some options are optional and allow you to provide extra information about the resource. The options with an asterisk (*) are shown in specific circumstances.
- Resource Name: The main identifier for your resource, such as "Tennis Court A-1."
- Admin Notification Email: If provided, this email address will receive notifications whenever a reservation is added or edited.
- Description: This appears on both the admin resource list and the public resource list.
- Extra Info: Additional information displayed below the description on the public resource list.
- Calendar Description: This appears at the top of the reservation calendar.
- Address/City/State/Zip: The location of the resource.
- Available: Uncheck this box to prevent reservations for this resource temporarily or for future availability.
- Minimum Reservation Time: The minimum period of time for reserving this resource. It affects the display of the reservation calendar. For example, if the minimum reservation time is 1 day, hourly increments will not be shown for each day.
- * Maximum Reservation Time: The maximum period of time for reserving this resource at once. Note that admins can override this setting when editing reservations.
- * Daily Availability: This option is visible for resources with a minimum reservation time less than one day. It allows admins to specify daily time periods when the resource is available for reservation or block entire days.
- * Background Color when Checked Out: Available for resources with a minimum reservation time of 1 week. It allows you to set the background color for reservations on the calendar.
- * Fixed Duration: This option is for resources with a minimum reservation time of 1 week. It allows you to specify the maximum number of weeks a resource can be checked out.
- Only Make Available if Member has Signed Up for Specified Events: Use this option to further restrict resource reservations based on members' event registration record. You can choose to limit the resource to members who have attended all or any of the listed events.
Making Reservations
Logged-in members can make reservations from the resource reservation link in the Member Menu or the Resource List URL located at the top of the resource admin area. Members can edit their reservations anytime, and administrators can edit any reservation. Both admins and members manage their reservations from the same reservation calendar, with the system automatically determining their editing eligibility.
Mass Reservation Entry
Administrators can reserve multiple time slots occurring daily, weekly, or monthly using the Mass Reservation Entry feature. This option is visible at the top of each resource calendar and is exclusively available to administrators.
Blocking Out Time Slots
Admins can block out time slots when a resource is unavailable, such as holidays, maintenance periods, or repairs. This can be done using the Mass Reservation Entry option, where you can specify daily, weekly, or monthly unavailability.