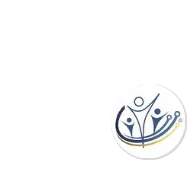Autopay
The system allows members to opt for automatic payments. When this feature is enabled, payments for both dues and non-dues are processed automatically using the member's stored payment information. So, if you post a non-dues invoice for a member with autopay, these invoices will also be automatically paid at night. The system integrates with Authorize.Net's Customer Information Module (CIM) to securely store payment details.
Authorize.net is the only merchant account where the system fully support. If you decide to switch over to Authorize.net, we'll need your account's API Login ID and Transaction Key. You can find the instructions here on how you can obtain this information. https://support.authorize.net/knowledgebase/Knowledgearticle/?code=000001560
Invoice Record PostingTo create invoices for monthly memberships, you have two options:
Manual Creation: Use the "Create Renewal Invoice Records by Date" feature to generate invoices individually.
Automated Creation: Enable "batch renewals" for automatic invoice generation overnight. We recommend this option for efficiency and consistency. Please contact support to enable this feature.
Renewal invoices are typically generated 15 days before a memberships' expiration date. However, you can adjust this timeframe using the "Invoice Posting Lead (monthly invoices)" setting in the Billing Configuration. For example, if a membership ends on May 20th, the system will create a renewal invoice on May 5th (using the default 15-day lead).
Setting Up Auto-Pay:New Members: When signing up for a monthly membership and paying online, payment information is automatically stored for auto-pay.
Existing Members:
Admin: Update payment information through the member database admin panel. Look for the 'ap' link next to the member's information.
Member: Members can update their auto-pay information by logging into their member account.
Note: Auto-pay is triggered by open invoices. If a member has auto-pay enabled, all invoices will be automatically paid.
Once an invoice is created, the system will attempt to process payment using the member's stored auto-pay information.
Payment Timing: You can control when payment is processed by adjusting the "Auto-pay Lead" setting. This determines the number of days between the invoice date and the payment processing date. The default is 0 days, meaning payment is attempted immediately.
Example: If the "Auto-pay Lead" is set to 3 days, and an invoice is created on May 5th for a membership expiring on May 20th, the payment will be processed on May 17th.
If an autopay payment fails, an email message is sent to the member asking them to log-in and correct their autopay info.
To efficiently manage auto-pay members, utilize the "Members with Auto-Pay" report in the member billing section. This report provides a comprehensive overview of members with active auto-pay setups, including:
Unpaid Invoices: Identifies outstanding balances.
Payment Errors: Displays error messages from failed payment attempts.
For each member, you can:
View Transaction Details: Access a breakdown of the member's payment history.
Update Auto-Pay Information: Modify the member's stored payment details.
Process Immediate Payment: Manually initiate a payment using the member's auto-pay information.
Additionally, the "View Member Timelines" feature offers a quick summary of a member's transaction history.
Note: Auto-Pay is currently not applicable to event or store invoices.