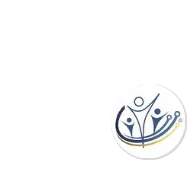Mobile Application: QR Code Attendance Tracking
Generating QR Codes
To enable QR code check-in for your event:
- Activate QR code generation: In the event registration settings, turn on the "Enable QR Code Generation for Events" option. This will create unique QR codes for all event registrants.
- Include QR codes in confirmation emails: In the event registration settings, check the "Include QR Code" option under Advanced Event Options. This will add the QR code to all confirmation emails sent to registrants. If this option is enabled after registration, resend confirmation emails or use the Attendee Messenger to notify attendees about their QR codes.
Setting Up Admin Check-In
To allow admins to check in attendees using the mobile app:
- Access App Builder: Go to the Admin Menu, then Website > Mobile App Manager > App Builder.
- Link to Event Registration: In the App Tools section, click "Edit: Active Event" and link the desired event to the app. This connects the app to the event's data.
- Enable Admin Check-In: In the App Tools section, click "Feature" and select "Event Registration Admin Check In" with "Admin" permission.
Using the Admin Check-In Feature
To check in attendees:
- An admin with the mobile app can select a specific session or the overall event to track attendance.
- Scan the attendee's QR code from their confirmation email.
- The app will indicate if the attendee has already been checked in.
- Manually search for attendees without a QR code if needed.
- Multiple admins can check in attendees simultaneously for different sessions.
By following these steps, you can efficiently manage event attendance using QR codes and the mobile app's check-in feature.