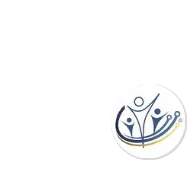Event Registration: Booths
1. On the Admin Menu, click "Configuration"
2. Click "Event Registration"
3. Under Booth Options, tick "Enable Booth Registration for Events". Enabling this option activates the booth editor feature. Once enabled, you can create event registrations that include a booth map.
Display Attendee Information on Chosen Booth: If enabled, this option allows registrants to view information about attendees who have already chosen booths during registration. This helps them make informed decisions when selecting their own booth.
Disable Website Header/Footer on Booth Pages: The booth editor requires a full-screen layout on both the admin editor page and the attendee registration page. Normally, websites with horizontal menus can display the standard header and footer on these pages. However, if your website has a vertical menu or any other constraints that may affect the layout, enabling this option will ensure proper functionality of the booth editor, even if your website is not fully compatible.
5. Once you have enabled the global booth setting, you will notice a new option on the initial setup page of an event registration
1. Once you have enabled the global booth setting, you will notice a new option on the "Advanced Event Options" section from the initial setup page of an event registration
Enable Booth Registration for Event: Check this option to initiate the process of creating a booth map.
Enable Booth Registration in Admin Mode Only: By selecting this option, a booth map will be created, but it will not be accessible to registrants during the registration process. This feature is useful if you want to provide an interactive map for attendees to view without allowing them to choose their own booths.
2. After enabling the booth map option, "booths" will become available on the event functions.
1. At the top of the grid editor, you will find a toolbar that provides various options for managing the grid.
2. To create a new booth, specify the height, width, and color in the top-left section of the toolbar. The height and width should be indicated in terms of grid blocks.
3. Newly created booths will appear on the right side of the toolbar in the "New Booth(s)" section. Simply click and drag a booth to the desired position on the grid.
If you accidentally create a booth, you can drag it to the red "Delete" section to remove it from the grid.
4. Enabling the booth map automatically sets default values for columns, rows, height, and width. However, you can customize these settings by clicking on the "Change Grid Dimensions" button.
The booth registration system consists of two public-facing pages:
- The actual registration page where attendees can view the map and register for booths.
- A public page that promotes your event and allows anyone to see the map and booth assignments.
5. Add your own custom text, which can be unique for each event without affecting others.
6. The link to the public-facing page is located at the top of the screen, directly above the toolbar. You can share this link with attendees or others to provide them with an interactive version of the map.
7. Once you have created a booth, you can access various options for customization by clicking on the gear icon
8. Assign a name to the booth. The booth name will be displayed when hovering over the booth and included in confirmations.
Specify a price for the booth. If selected, the booth price will be added to the user's registration invoice.
9. Use this field to designate a number for the booth.
10. Booth Color sets the overall color of the booth.
11. Add additional information about the booth. The description will be displayed when hovering over the booth.
12. This section provides a preview of the booth.
1. The grid editor allows you to upload a background image for the grid and overlay booths on top. It is recommended to start with a blank floorplan image rather than an image with pre-existing booths.
2. Clicking on the "Upload Background Image" button initiates the process of uploading and cropping your image.
3. Upload the image you would like to use for the background.
4. Crop the image to match the booth dimensions or you can adjust the booth's grid dimension on the booth editor.
5. Click "Crop Image" once done.
6. If you're happy with the image, click "Save" to continue. Otherwise, click "Start Over" to re-crop your image.
7. Simply drag and drop your booths to match the layout of the background booth map you uploaded
8. On the event registration page, a booth selection page will be available and attendees can choose from the booths available. When hovered, booth details like availability, booth name, booth number, and price will display.
9. Click on the booth and this box should appear. Click "Select Booth".
10. Registrants also have an option to upload their logo/picture
11. Once they've completed their registration, this is what the reserved booth will look like.
1. To obtain a basic report on your booths and the attendees who have selected them, go to event reports
2. From the booth reports below, select the information that is most relevant to your needs.