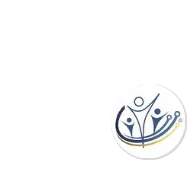Forms Builder
This guide outlines creating user-friendly online forms for your Chamber Nation platform. These forms can be used by both members and the general public for various purposes, such as scholarship applications or surveys.
Creating a Form
- Navigate to the Admin Dashboard and click "Forms Builder."
- Click "Add New Form."
- Enter a clear and descriptive name and description for your form.
- (Optional) Set a timeframe for form submission by defining start and end dates.
- (Optional) Require members to log in before submitting the form. This links submissions to member IDs for easier data management.
- (Optional) Limit submissions to one per member by enabling "Restrict to single submission." (Requires "Force Member Login" to be enabled).
- Enable CAPTCHA to prevent spam submissions and choose to store all responses.
- Click "Save & Continue" to proceed.
Adding Questions
- Click "Add New Question" to create your first question.
- Choose the question type from the options provided (e.g., Yes/No, Multiple Choice, Multiline Text).
- (Optional) Make the question mandatory by ticking the "Required" checkbox.
- (For Multiple Choice) Define the answer options:
- Enter each option on a new line or separate them by commas.
- Specify the number of selections allowed (0 for multiple).
- Click "Save & Continue" to add the question.
Finalizing and Sharing the Form
- Click "Save & Exit" to complete your form creation.
- Review the form before publishing.
- Locate the form you want to share on the forms list page. Copy the link next to the form name to share it.
Adding Payments to Forms
- (Prerequisite) Ensure your Online Store is enabled.
- Navigate to "Configuration" > "Store" and click "Enable Online Store."
- While creating a form, you will see a new option for "Form Cost." Enter the amount to require payment upon form completion.
- A notification will appear at the top of the form to inform users about the fee.
Tracking Form Responses to Member Profiles
- Enable the option in "Forms Configuration" to link form responses to individual member profiles.
- Access member profiles and view the "Forms" tab.
- This tab displays a record of all forms submitted by the member. Click "full response" for detailed answers.