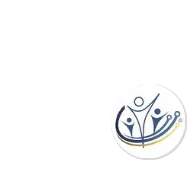Create Dynamic Custom Field
While the classic Custom Fields served us well, Dynamic Custom Fields offer a more streamlined and user-friendly experience for managing your members' data. Let's delve into the benefits and setup process of this powerful tool.
Advantages of Dynamic Custom Fields:
- Effortless Organization: Dynamic Custom Fields allow you to easily rearrange their order within your system. This lets you prioritize the most important information and tailor the layout for optimal member interaction.
- Flexibility on the Fly: With a single click, you can switch a field between member-editable and admin-only mode. This provides granular control over the data members can edit, ensuring accuracy and streamlining data collection.
- Targeted Visibility: You can configure specific member types to see specific custom fields. This allows you to tailor data collection to different member segments, gathering the most relevant information from each group.
Please Note: Currently, Dynamic Custom Fields cannot be set as mandatory. Our development team is actively working on adding this functionality in a future update.
Getting Started with Dynamic Custom Fields:
- Access the dedicated menu within your MMS and locate the drop-down menu for Dynamic Custom Fields.
- Choose the desired field type from the options provided, including Indicator, Number, Short Text, Long Text, Date, Select, and Multi-select.
Field Configuration:
- Field Name: Provide a clear and descriptive name for the field to enhance user understanding.
- Visibility: Choose whether the field should be member-editable, admin-only, or admin-editable with member viewing access.
- Member Plan Restrictions (Optional): If the field is relevant only to specific member plans, select them here. Leave this blank if it applies to all plans.
Saving and Defining Options:
For simple field types like Indicator, Number, Short Text, Long Text, and Date, simply click "Save" after configuration. The system will redirect you back to the field list.
For Select and Multi-select fields, an additional configuration step is required:
- Define the options that members (and/or admins) can choose from.
- Use the "Add New Option" button to create individual options, each limited to 200 characters.
- Click "Save" after entering all desired options. You can then add more options or return to the main field list.