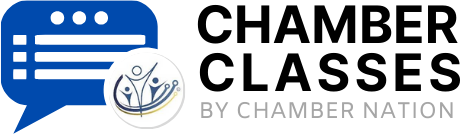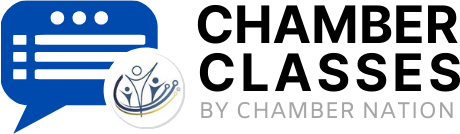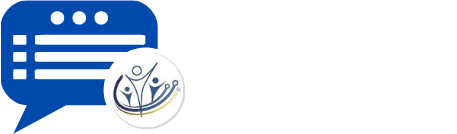Online Learning: Courses
The Online Learning Module empowers you to deliver educational courses to your membership, allowing members to learn at their own pace. Courses can be constructed using a variety of materials created by you, including videos, informational web pages (slides), and assessments. Members receive immediate feedback upon completing assessments, providing them with timely insights into their performance.
Courses can be developed through the Online Learning option accessible within the Member Area.
Adding Course Elements
- When using the online learning module to build courses, it's important to have a well-thought-out design. While the module provides the tools, it doesn't give you a specific framework.
- To start creating a course, access the Online Learning Admin.
- Click "Courses"
- Click on the "Add a new course" button.
- Provide a clear and informative course name and description. This information will be visible to members when selecting courses.
- This is optional. Course Admin Number can be used internally by admins to keep track of courses.
- Indicate if the course is published and available to users or not.
- This field specifies the number of credits granted upon successful course completion.
- By entering a link here, you can incorporate external courses into the regular course listing. Clicking on the course title will direct users to the specified external link.
- Indicate which certifications are earned by completing this course.
- When enabled, you can assign specific certifications to course completers based on their membership type.
- Include a visual representation of the course by uploading an image. This image will be displayed in both the course listing and the course details page.
- When enabled, this course will be visible and accessible to prospects, list-only contacts, and other non-member type of accounts.
- Selecting this option mandates successful completion of the specified course before enrolling in this one. This allows for creating sequential learning paths.
- If this is enabled and a certificate is selected, the active certification, as specified, is required to access this course.
- When enabled you can restrict which member types can access this course
- If enabled only people who are specifically invited can access this course. You can set the invitees using the link below.
- If enabled you will be able to set up pricing for this course. Users must pay for any courses before they are able to access them.
- Scoring Type
- Practice Mode: Scores are not recorded, and certifications (if any) are granted upon completion.
- Single Answer Scoring: Each question has one correct answer. The final score is calculated by dividing the number of correct answers by the total number of questions.
- Weighted Scoring: Each answer within a question has a specific point value. The final score is determined by dividing the total points earned by the maximum possible points.
2. This field determines the percentage/total that users need to reach to pass the course. Only Applicable if using Single Answer or Weighted Answer Scoring.
3. When enabled, users can save their test answers without finalizing the test. However, they must submit the test to proceed in the course.
4. Display a "Continue" button on the table of contents to allow users to resume their progress.
5. By default, users can view their final course score but cannot access previous slides or exams. Enabling this option grants users the ability to review their course materials after completion.
6. When enabled, the side navigation panel will be hidden from view while users are taking a course.
7. When enabled, users can access slides in any order, but all slides must still be completed to complete and submit the course.
8. Click this button.
Adding Course Elements
Create videos and slides based on the objectives you want the students to learn from the course. These materials should effectively convey the necessary information to achieve the learning outcomes.
Include a test at the end of the course to assess the students' understanding of the material. This ensures that they have grasped the key concepts and can apply their knowledge.
Member Completion Email
This section allows for the management of automated emails sent upon course completion.
- From Name: This will appear as the name of the sender
- From Address: This will appear as the address sent from and in the event a member replies to the email, they will reply to this address.
- Email results to member?: When set to YES, a success or failure message (configured below) will be sent to the member upon course completion.
- Success Email: This is the email that will be sent when a course is successfully completed.
- System Email Address: Entering a valid address in here will send the message below to the provided address. If you do not want a system generated email, leave this field blank
- System Email Text: This is the email that will be sent to the system email address.
- To create more personalized emails, utilize these replacement keys. When an email is sent, these keys are automatically replaced with specific information related to the recipient.
Once you have completed setting up your course, return to the Online Learning Course Admin and find your new course under Pending and click on the ‘edit’ icon. Then, check the Publish Course check box and click on Continue.