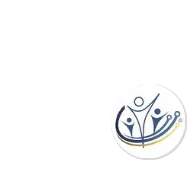Drip Marketing
The drip campaign is a fantastic tool to keep your members informed and connected with your organization. These sequences consist of a series of personalized emails that are automatically triggered by specific member actions, such as signing up or renewing their membership.
To access the Drip Marketing page, click on the "Drip Marketing" link in your Administrative links. On this page, you'll find a table that displays all your current Drip Marketing Campaigns. At the bottom of the page, there's a link to start a new campaign.
Understanding the Drip Marketing Table
The table provides helpful information about your campaigns:
- Name: The name of the Drip Marketing Campaign.
- Triggers: This column shows the actions or events that will add a member to the campaign.
- Functions: The edit pencil allows you to modify campaign details, the Delete X removes a campaign, and the Scheduled clock displays a list of members already added to the campaign.
Creating or Editing a Campaign
To edit a campaign, click the pencil icon next to its name. To create a new campaign, click the "Add New Program" link at the bottom.
Campaign Details
- On the first page, you'll find the Campaign Details section, which includes:
- Program Name: Give your Drip Marketing Campaign a descriptive name, like "Renewals" or "New Member Emails."
- 'From' Name: Enter a friendly name, such as "Jane Smith" or "Pastry Chefs of America."
- 'From' Email: Specify the email address members should respond to if they have questions about membership payments or status.
- Triggers: Select one or more triggers that will add a member to the Drip Marketing Campaign.
- Effective Date Scheduling: This option applies to renewals only and triggers when a member's account is reset.
Adding Messages to a Campaign
The second page of a new campaign is for Adding Messages. You can add multiple messages to each campaign. To begin, click on "Add New Message." On the message screen, you'll have several options:
- Days Out: Set the number of days after the Trigger event when the email will be sent. For example, if you're creating a renewal reminder campaign, set the Trigger to "Member Join" and set the days out to 335 to notify members one month before their membership expires.
- Target: Choose who will receive the email. Options include "Member Only," "Member Rep Only" (for staff members), "Member and Member Rep," or "Other" with a designated extra email recipient.
- Extra E-Mail: Only applicable when "Other" is selected from the Target option above.
- Use Wrapper: If selected, the email will use the same design as your Broadcast Message System.
- Email Subject: Enter the subject line for the email.
- Email Message: Craft your email message with dynamic data using replacement keys like ##MEMBER_FIRST_NAME## and ##MEMBER_PHONE##. These keys will be replaced with actual member information when the message is sent.