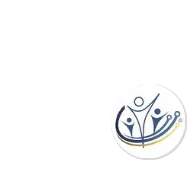Broadcast Message Template
Broadcast email templates save you time and effort by providing pre-built layouts for your mass communication needs. This guide will walk you through the process of creating a reusable template for your broadcast emails.
Creating a Template:
1. Go to "Broadcast Email Messages" and above the list of scheduled messages, click "Create/Edit Templates".
2. If the feature is not enabled, please submit a ticket to request access.
3. On the new page, click the "Create New Template" button.
4. On the Basic Options page, give your template a name and upload a header image (at least).
5. You can make further changes to the template on this page, such as setting it as the default, hiding it for testing, selecting a background color, or uploading a background image.
6. You can also set the border color, width, header color, and header image alignment.
7. Optionally, change the footer color and set the system text in the footer to white for better visibility.
8. Click "Next" to proceed to advanced options.
Editing a Template:
1. Go to "Broadcast Email Messages" and above the list of scheduled messages, click "Create/Edit Templates".
2. On the new page, click the pencil icon next to the template you want to edit.
3. You will be taken to the Basic Options page where you can modify the template settings.
Basic Options:
- Change the template name.
- Set the template as the default.
- Hide the template to prevent its use (useful for testing).
- Customize the background color or upload a background image.
- Adjust the border color and width.
- Set the header color and choose its alignment (center, right, or left).
- View and change the header image.
- Modify the footer color and system text visibility.
Advanced Options:
- Template Header Text: Add information next to or below the header image, such as slogans or social media links.
- Template Content: For advanced users, add extra images before and after your email messages.
- Template Footer Text: Include additional information in the colored footer, like social media links or sponsor details.
- The address on the template footer is fetched from the Organization Address in Configuration -> General.
Previewing:
- After clicking "Next" from the Advanced Options page, you will be taken to a preview page showing a sample message with your template.
- The top of the page provides links to Broadcast Message, Edit Template, and Preview using an Existing message.
- Selecting "Preview using an Existing message" allows you to choose a recent broadcast message for previewing with the template, without going through Broadcast Email Messaging.
By utilizing Broadcast Email Templates, you can easily create and customize email designs for efficient communication with your recipients.