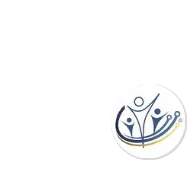Create and Send Broadcast Emails
This guide provides step-by-step instructions on how to create and send broadcast emails. It covers topics such as scheduling the email, selecting a template, writing the email message, adding additional content, attaching files, and selecting the recipients. It also includes a preview feature to see how the email will appear on different devices. This guide is useful for anyone who wants to effectively communicate with a large audience through email.
To access Broadcast Email Messages, go to the Administrative Functions section of the main menu. From there, you can choose to send a new message or manage existing messages.
To send a new message, click on "Send New Message" and follow these steps:
Page 1: Message Details
- Choose whether to send the message immediately or on a specific date.
- Enter the Replier's Name, Reply-To and From Email, and Subject.
- Use the editor help if needed to compose your message.
Page 2: Attachments
Add any files you want to attach to your message by browsing and uploading them.
Page 3: Recipients
- Select recipients individually using "Add Selected Members to List".
- Add recipients in groups based on membership plan, project/committee, join date, business category, and more. Refer to the Managing Lists section for best practices.
Page 4: Message Details
- Review the message details on this confirmation page before sending.
- Click on the Send the Message button when you're ready to send.
Print-Friendly Version:
You can easily obtain a print-friendly version of the email by accessing the broadcast email message module and selecting the print-friendly option.
Using a header image can help track who opens your emails. When a recipient opens a message, our system loads the image, allowing us to identify them. However, it's important to note that this method isn't completely reliable as many email clients don't automatically load images, limiting the accuracy of open tracking. Also, Open-rates will only be reported if the recipient allows images to display. For many email clients, this is defaulted to off.
To enable open-rate tracking,
- Go to the Broadcast Message Configuration settings.
Under the "Message Tracking and Statistics", check the "Use Open-Rate Detection" box and save.
Once the feature is enabled, you should be able to view the Open-rate by clicking "Stats" beside the email under functions. Click 'View details' to view which recipients have opened your email.