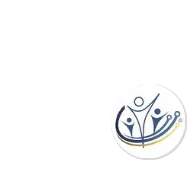Broadcast Email Message Configuration
In the MMS configuration, specifically the Broadcast Message configuration, you have several options available to customize your broadcast messages.
1. Enable Email Suppression Option:This option allows you to suppress emails for specific groups. When you suppress an email for a group, the person remains in the group but will be skipped for future newsletter mailings. This is useful as it allows you to easily reactivate members in the email group instead of deleting them.
By configuring these options, you can customize your broadcast email messages and enhance their appearance, functionality, and tracking capabilities.
By configuring these options, you can customize your broadcast email messages and enhance their appearance, functionality, and tracking capabilities.