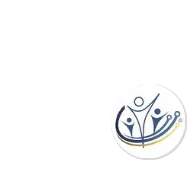Create Event Calendar
The Calendar of Events is a popular feature in our MMS (Membership Management System) that serves multiple purposes. It falls under both Content Management Tools and Member Communication Tools categories, offering organizations the ability to maintain an up-to-date calendar on their website and integrate it with the event invitation system.
Here, you'll find all the tools necessary to effectively manage your organization's events and keep members informed.
Accessing the Admin Section:
- Navigate to the Administrative Functions section within the main menu of your MMS.
- Locate the Calendar option and click on it to enter the Calendar Admin section.
Viewing and Filtering Events:
- Past Events: A convenient link in the upper-right corner allows you to toggle the display of past events. Hide them for a clutter-free view or keep them visible for reference.
- Event Status: Filter events by status using the links in the upper-left corner. Choose between Active events (currently ongoing or upcoming), Pending events (awaiting approval), or view Both for a complete list. This is especially helpful if your system accepts member-submitted events.
Adding a New Event:
- Click on the "Add New Event" link to initiate the event creation process.
- Follow the guided prompts through a series of pages, entering the necessary details for your event:
- Dates: Specify the event date(s). Include each occurrence separately for recurring events (weekly, monthly, etc.)
- Details: Provide specific information about the event. Refer to the dedicated section of this manual for a detailed breakdown of the available event details fields.
- Attachments: Enhance your event by attaching relevant documents like registration forms, brochures, or images using the available upload option.
Editing and Deleting Events:
- Modify Existing Events: Locate the event you wish to update and click the "Change" option next to it. This will open the same series of pages you used for creating a new event, allowing you to make the necessary edits.
- Remove Events: To completely remove an event from your calendar, find the desired event and click the "Delete" option next to it.